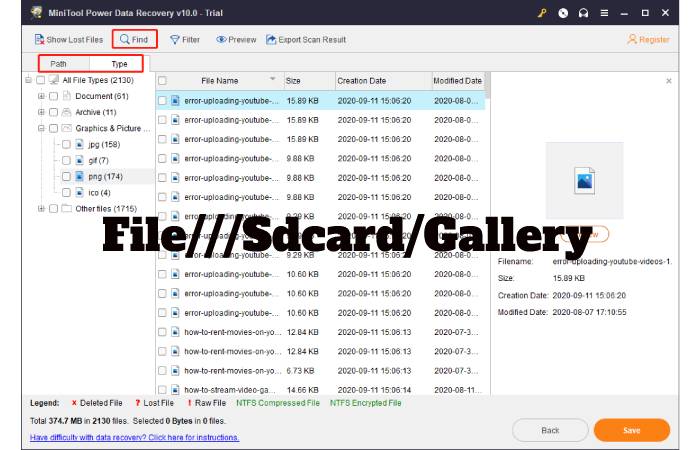content File///Sdcard/Gallery
File///Sdcard/Gallery not opening, shows clear, empty. Causes: A few variables will cause the SD card not to appear on the display, such as an Android phone, etc.
- Users covered up the SD card records.
- The SD cards were infected, and a virus covered or expelled record
- The SD card is logically/physically damaged.
- The SD card has type-in assurance that anticipates clients getting to records on the SD card. Useful asset:
How to open SD card records with Exhibition https://support.google.com/android/answer/9361143?hl=en
How Do I View SD Card On Gallery?
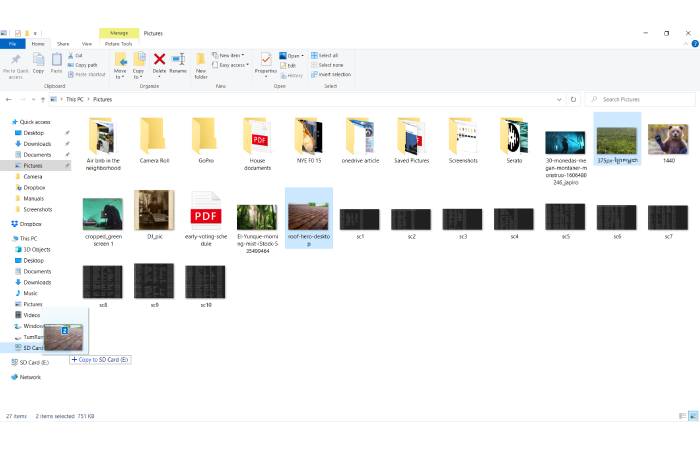
Viewing your SD card’s content through the Gallery app typically happens automatically on most Android devices. However, if you’re not seeing all your SD card files in the Gallery,
Basic checks:
- Restart your device: Sometimes, a simple restart can refresh the system and make the SD card content visible.
- Reinsert the SD card: Remove and reinsert the SD card, ensuring it’s properly seated.
Gallery settings:
- Show hidden files: Some photos or videos might be hidden. Check your Gallery app’s settings for an option to “Show hidden files” and enable it if unavailable.
- Change scan location: Some Gallery apps allow you to choose which folders to scan for media. Look for settings like “Media library” or “Scan folders” and ensure your SD card folders are included.
File management:
- File manager app: Use a dedicated file manager app to browse your SD card directly. You can then open photos and videos from the app or move them to the Gallery’s scan location.
- Media scanning: Some devices require manual media scanning for newly added files. Look for options like “Media Scanner” or “Scan storage” in your device settings or file manager app and run it.
Advanced troubleshooting:
- Format the SD card: If the above steps don’t work, consider formatting the SD card (back up important data first!). Format it as “Internal storage” or “Adoptable storage” if your device supports it, allowing seamless integration with the Gallery app.
- Clean the SD card: Try cleaning the SD card contacts with a dry, lint-free cloth. Dust or debris might be preventing the proper connection.
Notes:
- If your SD card requires a password or decryption, you might need to enter it within the Gallery app or file manager before accessing its content.
- Ensure your Gallery app is up-to-date to benefit from bug fixes or improved SD card compatibility.
How Do I Save Pictures To A Folder On Android?
The general steps on how to save pictures to a specific folder on Android:
- Access the Gallery app: Open the Gallery app or any other app where your photos are stored.
- Select images: select the figure you want to move by tapping and holding on it. You might need to tap the three dots or a similar menu icon to access additional options.
- Choose “Move” or “Copy”: Look for a “Move” or “Copy” option in the menu that appears.
Navigate to the desired folder:
If You Want To Save To A New Folder:
- Tap “Create folder” or a similar option.
- Name the folder and tap “OK” or “Create.”
If you want to save to an existing folder:
- Navigate through your device’s storage to find the folder you want to use.
- Paste the pictures: Once in the desired folder, tap “Paste” or “Move here” to save the images.
Steps May Depending On Your Device And Gallery App:
- Different menu icons: The icons for accessing options might differ slightly between apps.
- Direct saving options: Some apps might offer a natural “Save to” option when sharing or downloading pictures.
- File manager apps: You can also use a file manager app to move pictures manually between folders.
Considerations:
- SD card: If saving to an SD card, ensure it’s appropriately insert and accessible.
- File formats: Pictures might save in different formats (e.g., JPEG, PNG).
- Permissions: Some apps might require permission to access storage.
Tips:
- Create organized folders: Keep your photos organized by creating folders based on events, themes, or dates.
- Regular backups: Back up your photos regularly to stop loss in case of device damage or failure.
- Cloud storage: Consider using cloud deport services to back up and access your photos from multiple devices.
Conclusion
Viewing your SD card’s content through the Gallery app typically happens automatically on most Android devices. Check your Gallery app’s settings for an option to “Show hidden files” and enable it if unavailable. Change scan location: Some Gallery apps allow you to choose which folders to scan for media. You can then open photos and videos from the app or move them to the Gallery’s scan location. Look for options like “Media Scanner” or “Scan storage” in your device settings or file manager app and run it. If your SD card requires a password or decryption, you might need to enter it within the Gallery app or file manager before accessing its content.
Related Search Terms:
file///sdcard/gallery
type file ///sdcard/gallery
file ///sdcard/gallery lock
file ///sdcard/gallery
file:///sdcard/gallery
file:///sdcard/gallery
whatsapp file sdcard gallery